
맥미니 m1 기본형을 구입을 하였다 그전에 애플 홈팟 리뷰를 먼저 할 줄 알았는데 아직도 해외에서 도착을 하지 않았다. 오긴 하겠지? 그보다 먼저 온 맥미니 m1 리뷰를 하겠다
구입 전에 솔직히 2020 맥북에어가 있는 상태에서 그 뒤에 출시한 m1 기반의 제품들 기존 맥북 종류에는 인텔 칩셋이 설치가 되어 있지만
이번에 나온 제품들은 애플에서 직접 개발한 m1 칩셋 탑재가 되어 있다. 솔직히 궁금 하였다. 애플은 애플 제품이 많으면 많을수록 생태계 사용이 편해진다는 장점이 있고 이번 m1의 경우 아이패드나 아이폰에서 사용하는 어플이 설치가 가능하다는 점이 마음에 들었다. 물론 맥북에서 애플 개발 최초 칩셋인 T2 칩셋이 있지만 그때 당시에 많은 오류 등으로 인해 구입을 하면 안 된다는 이야기가 많았다고 한다 그 이야기 때문에 이번에 나온 m1 칩셋의 경우도 걸러야 한다는 이야기가 많았다. 맥북에어 m1 제품이 출시가 되고 유튜브에서 속속 m1리뷰를 하기 시작을 하였고 기존의 우려와는 달리 호평하는 유튜버들이 대부분이었다 그 상태에서 m1을 사용해 보고 싶다는 욕망이 하지만 2020 맥북에어가 있는 상태에서 또 다른 맥북에어 m1을 구입한다는 건 쫌 낭비라는 생각이 너무 많이 들었고 기존 맥북에어를 팔지 못하는 이유는 윈도우 사용이 가능하기 때문에 쉽사리 포기를 할 수 없었다. 그래서 다른 쪽으로 생각을 한 것이 바로 맥미니 제품이다. 기존에 사용하고 있는 윈도우 pc가 있지만 맥 미니의 경우 작은 본체라 모니터만 있으면 바로 사용이 가능하여 구입을 하게 되었다.
윈도우 pc의 모니터로 사용하고 있는데 맥미니를 구입을 하면 매일 번거롭게 선을 빼야 한다는 점이 있지만 그것을 해결해 줄 수 있는 물건이 있었으니 4 포트 HDMI 선택기 난 이 제품으로 하나의 모니터에 닌텐도와 애플 tv 그리고 윈도우 피씨를 사용하고 있다 3개의 포트를 사용 1개의 포트가 남아서 내가 따로 준비할 건 HDMI 케이블만 준비를 하면 되었다.
수요일에 주문한 제품이 토요일 어제 도착을 하였다.
이제부터 개봉기를 보겠다.

볼일을 보고 집앞에 가보니 반가운 박스 박스에서 꺼낸 맥미니 m1 포장 박스 위 사진이 비닐을 제거하기 전의 맥미니박스 사진이다.
많은 애플 제품을 사용하면서 포장박스를 보면 디자인이 아주 훌륭하다고 생각을 한다 어떻게 보면 진짜 간단한 디자인이지만 여태 애플의 포장박스를 보면 기본의 되는 디자인이다 흰색 배경에 제품 사진 및 이름만 딱! 몽롱하다는 생각과 함께 비닐을 제거한 뒤 사진

박스와 똑같이 맥미니 m1의 모습이 보인다. 주문전에 작을 거라고 생각을 하였지만 생각한 크기보다 살짝 크다는 생각을 하였다. 그리고 생각이 난 것이 심플하다는 생각이었다.

구성품은 아주 심플하다 본체와 전원케이블 그리고 설명서가 끝이다. 설명서 안에는 사과 로고의 스티커와 설명서가 있었으며 한번 읽고 바로 박스에 고이 모셔 놓았다.
그리고 본체를 한번 이리저리 보고 꼭 써야겠다는 생각이 드는건 뒷면.

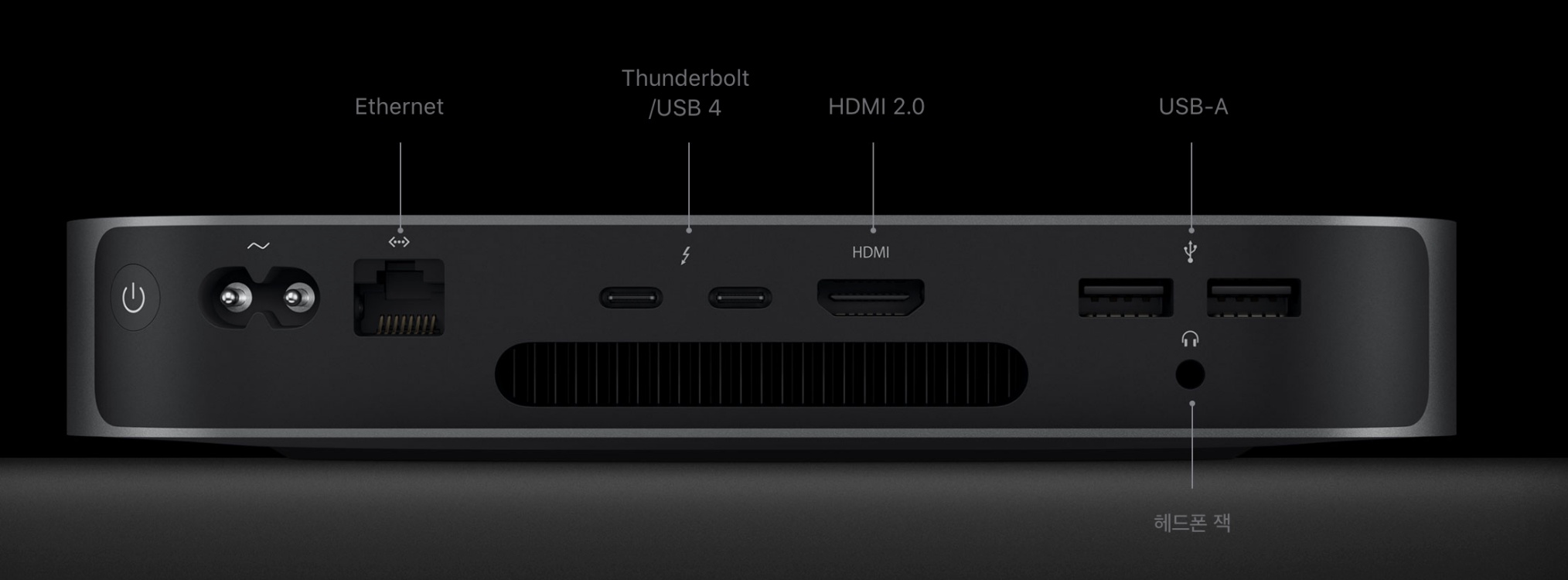
뒷면에는 전원버튼,전원케일블,이더넷,선더볼트,HDMI,USB A타입 헤드폰 잭이 구성이 되어 있다.
썬더볼트 아래쪽에 있는 것은 아마 열기가빠지는 통풍구 같았다 유튜브에서 찾아보니 팬은 헤비 한 작업을 할 때만 작동을 하며 거의 팬이 돌아가는 소리는 못 들었다고 한다.
선더볼트의 경우 최대 40Gb/s의 속도로 데이터 전송이 가능하다고 하며 외장 기기의 충전 및 전원공급도 가능하다고 한다 또한 최대 6K 외장 디스플레이 1대를 연결 HDMI으로 최대 4K 디스플레이를 연결 총 2대의 모니터를 연결을 할 수 있다고 한다.
나의 경우는 따른 모니터를 연결보다는 아이패드 프로를 연결하여 사용을 한다 맥북에어의 경우도 모니터를 그렇게 사용하고 있어서 불편한 점은 없다.
전원케이블을 연결한 후 전원을 키니 제일 먼저 나온 화면이 바로
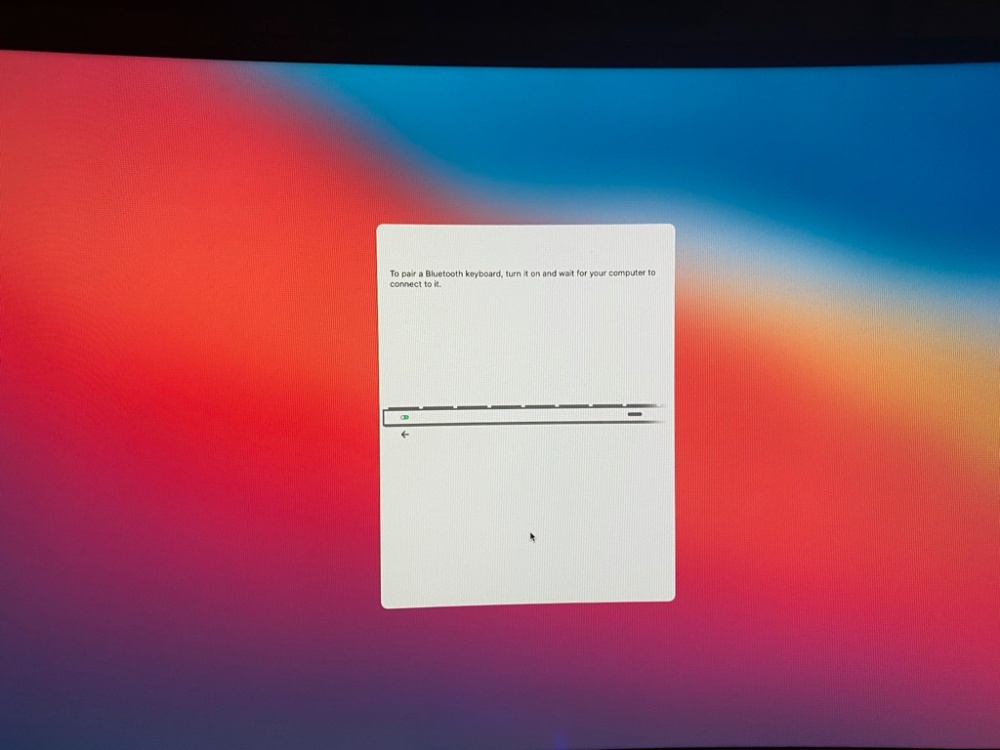
솔직히 이 화면에서 멘붕이 왔다. 영어이기도 하고 화면에 나오는 것을 보니 분명 키보드 및 마우스 연결 화면이었다. 애플 제품이 아닌 키크론 제품과 로지텍 마우스를 사용하고 있는 상황에서 연결할 수 있는 제품이 없었다 그래서 생각이 난 것이 바로 애플 매직 트랙패드 2 그래서 급하게 꺼내 먼저 트랙패드를 연결을 하여 설정을 했더니 나오는 화면
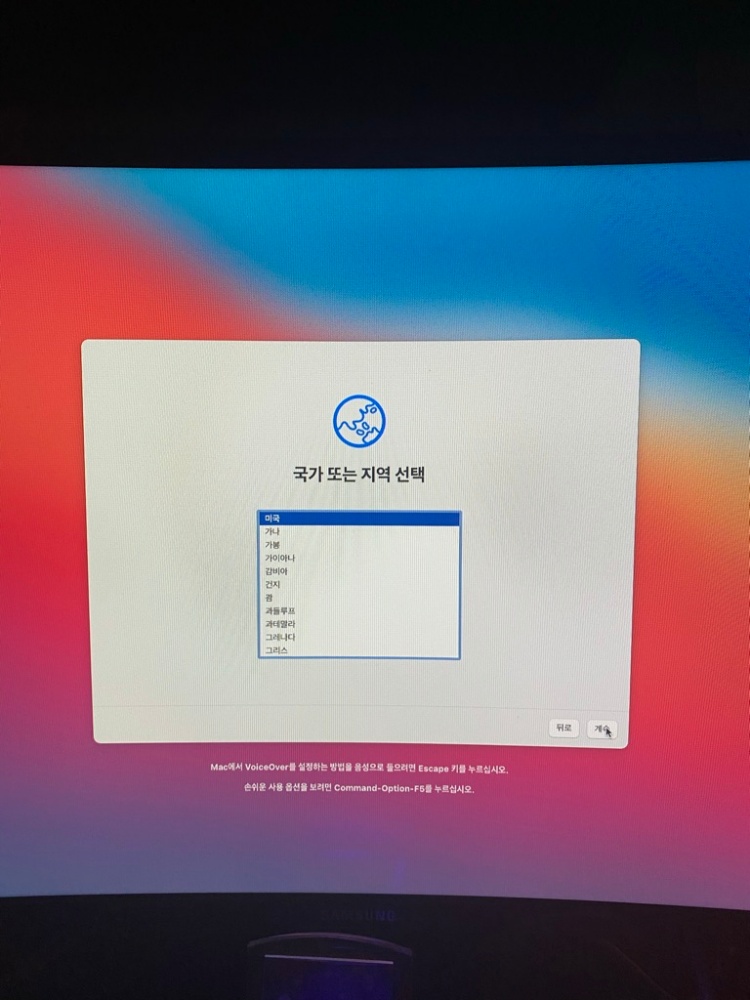
국가 지역을 선택을 하고 난뒤 그 뒤 아이클라우드 및 여러 가지를 설정한 뒤 익숙한 화면이 나온다 맥북에어에서 본 기본 화면이 나오면 설치는 끝
어제 택배가 오고 난뒤 바로 설치를 하지 않고 밤늦게 설치를 하여 많은 사용을 하지 않았다.
지금 쓰고 있는 리뷰의 경우 맥미니m1으로 작성을 하고 있는데 빠르다 맥북에어도 빠르지만 비교가 안된다 맥북에어의 경우 잔랙? 이 있지만 아직 맥미니의 경우 랙이 없다.
좀 더 사용을 해봐야겠지만 1루 사용기에서는 아주 만족을 하면서 블로그를 하고 있다.
다음에는 사용기 리뷰를 해보도록 하겠다.
이상 맥미니 m1 개봉기 리뷰 끝
댓글과 공감 구독하기는 저를 힘이 나게 합니다~!!
'리뷰제품' 카테고리의 다른 글
| 현관문 도어 클로저 셀프 교환하기 (4) | 2021.02.21 |
|---|---|
| 애플홈팟(apple home pod)개봉기 리뷰 (7) | 2021.02.09 |
| 내돈내산 djl 매빅미니 1 사용리뷰 (27) | 2021.01.16 |
| 내돈내산 애플 아이패드 프로 3세대 사용기 리뷰 ~ ! (27) | 2021.01.15 |
| 블루투스 키보드 키크론 K1 풀배열 RGB LED 유무선 기계식 키보드 사용리뷰 (26) | 2021.01.14 |



